call centar: 011-3555-047 pon-pet 09:00-18:00;
sub
09:00-15:00
Kada je u pitanju popravka mobilnih uređaja, korisničko iskustvo nam je na prvom mestu.
U ProMobi ovlašćenom servisu znamo koliko vam je telefon važan, zato svaki kvar rešavamo brzo, efikasno i pouzdano. Koristimo isključivo originalne delove, a naši stručni i licencirani tehničari obavljaju popravke u skladu sa najvišim industrijskim standardima.
Kao najveći ovlašćeni servis u regionu, kroz zvanična partnerstva sa globalnim liderima poput Samsung, Apple, Xiaomi i drugih, garantujemo sigurnost, kvalitet i vrhunsku uslugu.


Vaše zadovoljstvo nam je prioritet – zato vam pružamo sigurnost, transparentnost i garanciju na svaku popravku.
Pored servisa, u ProMobi-u možete kupiti nove i refabrikovane uređaje sa garancijom u našem Samsung Brand Store-u u TC Galerija, kao i iskoristiti Trade-In opciju za popust na novu kupovinu.
Bez obzira na to da li vam je potrebna popravka, savet ili novi uređaj, ProMobi je mesto gde se tehnologija sreće sa stručnošću. Posetite nas i uverite se zašto smo lideri u servisu mobilnih uređaja u regionu.
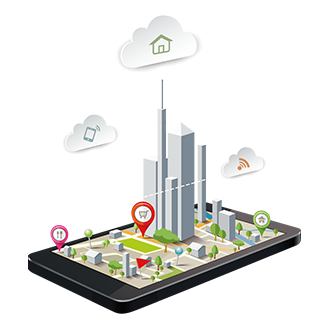
Informaciju o trenutnom statusu popravke Vašeg uređaja u svakom trenutku možete dobiti pozivanjem našeg Call centra na broj 011/3-555-047, ili još jednostavnije putem online provere na našem sajtu. Dovoljno je da u pretrazi unesete serijski broj uređaja odnosno IMEI ili pak broj radnog naloga koji ste dobili kada ste uređaj ostavili kod nas.
Popravku možete, osim gotovinom, platiti platnim ili kreditnim karticama.
Pre nego nam ostavite uređaj na servis, potrebno je da sačuvate svoje podatke i uklonite zaštitne šifre kako bismo mogli nesmetano da servisiramo i testiramo Vaš uređaj. Ukoliko iz nekog razloga niste mogli da sačuvate podatke, nudimo Vam mogućnost da sačuvamo Vaše podatke na DVD ili USB memoriji po utvrđenom cenovniku.
Svi delovi koje ugrađujemo prilikom servisiranja su originalni i nabavljeni od proizvođača samog uređaja.