Kako da kontrolišete Mac računar sa svog iPhona
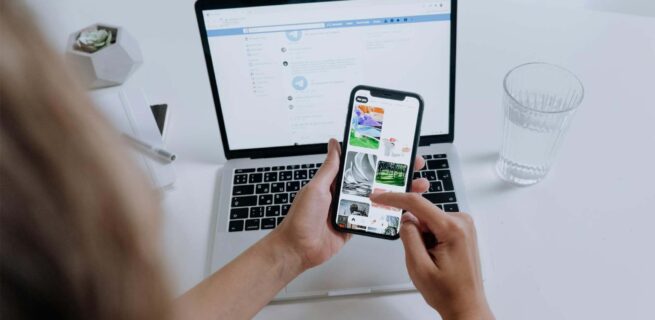
Ako ste bili u situaciji da idete na putovanje, ali ne želite da nosite svoj Mac računar ili niste želeli da vadite kompjuter iz ranca, onda vas verovatno zanima kako možete da kontrolišeteMac računar sa svog iPhona.
Ova opcija je korisna i kada želite da remotely pristupite svojim fajlovima na računaru, držite neku prezentaciju i potrebo vam je da se prebacujete između više dokumenata ili aplikacija, ali i u mnogim drugim slučajevima. Suština je da vam kontrolisanje Mac računara putem iPhona pruža fleksibilnost u radu i omogućava da lakše obavite neke poslove.
Kako kontrolisati Mac sa iPhona
Daljinski pristup Macu je relativno jednostavna stvar, ali zahteva više koraka.
Korak 1: Postavite daljinski pristup na vašem Macu
Prva stvar koju je potrebno da uradite jeste omogućavanje daljinskog pristupa na samom računaru. Kao sigurnosna mera, ova opcija je, po defaultu isključena.
- Kliknite na Apple meni u gornjem levom uglu.
- Izaberite System Settings (Sistemske postavke).
- Kliknite General > Sharing (Opšte > Deljenje).
- Uključite Remote Management (Daljinsko upravljanje).
- Izaberite šta lokalni korisnici mogu da rade na vašem računaru i kliknite OK.
- Kliknite na ikonicu „i“ pored Remote Management i izaberite korisnike kojima je dozvoljen daljinski pristup vašem Macu. Idite na Computer Settings (Postavke računara) iz istog prozora i izaberite funkcije koje želite da dozvolite.
- Kliknite Done (Završeno).
Korak 2: Preuzmite remote desktop app na vašem iPhonu
Postoji nekoliko dostupnih aplikacija, ali neke od najpopularnijih su:
- TeamViewer
- Splashtop
- Remote Desktop
- Microsoft Remote Desktop
Korak 3: Povežite iPhone sa vašim Macom
U narednom koraku potrebno je da povežete telefon sa samim računarom. Evo kako da to uradite:
- Otvorite aplikaciju koju ste skinuli na vašem iPhonu.
- Unesite IP adresu vašeg Maca. (Napomena: Da biste pronašli IP adresu vašeg Maca, kliknite na Apple meni i izaberite System Settings, zatim kliknite na Network > Wi-Fi > Details pored mreže na koju ste povezani i pronađite IP adresu. Takođe možete potražiti te informacije pod TCP/IP.)
- Unesite korisničko ime i lozinku koje koristite za prijavu na vaš Mac.
- Kliknite Connect (Poveži).
Korak 4: Kontrolišite vaš Mac sa vašeg iPhona
Kada povežete vaš iPhone sa Mac računarom možete ga kontrolisati sa vašeg iPhona. Evo nekih stvari koje možete da radite:
- Otvarajte i zatvarajte programe.
- Pregledajte fajlove.
- Kopirajte fajlove.
- Pristupite desktopu.
- Delite vaš ekran.
- Kontrolišite Mac koristeći touch gestures.
Sa ovim koracima, iPhone postaje moćan alat za upravljanje vašim Macom sa bilo koje lokacije, čineći vaš rad fleksibilnijim i efikasnijim.